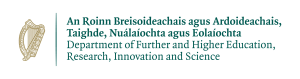Documentation
Quick Start Guide
This provides some basic guidelines on getting started with the interim service on Meluxina, you should read this documentation first.
Setting up an Account and Access
To become a user on Meluxina, you must:
- Register an ICHEC user account here if you don't already have one
- Then you will need to do one of the following:
- Apply for your own National Service project
- Join an existing project by requesting the PI of that project to contact the ICHEC helpdesk
- ICHEC support staff then submit a request to LuxProvide to create a user account on Meluxina for you and to add you to the relevant project
- You will receive an email from LuxProvide with your Meluxina username (which will be different to you ICHEC one) and instructions on completing the user account setup.
- You will need to register a SSH key via the LuxProvide helpdesk in order to be able to log in to Meluxina
Connecting to Meluxina
SSH
- All users must initially configure an SSH key to connect to Meluxina. Check out our tutorial - Setting up SSH Keys - for more details. As a new user, you will need to send your public key via the LuxProvide helpdesk as described in the onboarding email before you can connect.
- IMPORTANT - Meluxina runs SSH on a non-standard port number for security reasons. Your ssh client will need to explicitly specify port 8822 instead of relying on the default port 22. Many university firewalls restrict outgoing connections to all but a few standard port numbers and so you may need to request outbound access to login.lxp.lu on port 8822 in order to be able to connect.
- You will need to login using your Meluxina account username, not your ICHEC username.
Logging in
You can connect to Meluxina using a SSH client:
- Unix-like systems (e.g. Linux, macOS): SSH clients are usually pre-installed. You can access these through the Terminal (or any other command line interface).
ssh -p 8822 {{userName}}@login.lxp.luNote: In the code examples like this, curly braces (and text inside it) are placeholders and should be replaced with the relevant text by you. For example, if your user name is u12345, then replace {{userName}} in the code examples with u12345
- Windows: You need to install a SSH client. We recommend MobaXterm.
Finding your Project Name and Resource Allocations
Use the myquota command to list the node hour allocations and usage as well as disk storage quotas and usage for each of the projects you are a member of. Note that node hour allocations are made on a monthly basis. Projects names are of the form p200XXX
File Storage
Two locations are available for storing files on Meluxina
Home: /home/users/{{userName}}
Work: /project/home/{{projectName}}They differ in few ways
| Name | Home | Work |
|---|---|---|
| Purpose | Store personal file or source code | Store simulation data |
| Quota | Smaller Limit: 100GB | Larger Limit (see Class Projects Limits) |
| Access | Only to you | To all users in the project |
| Backup | No | No |
Data Transfer
On Unix-like systems, you can use command line applications such as SCP or SFTP.
Using SCP
scp -P 8822 {{localFilePath}} {{userName}}@login.lxp.lu:{{remoteFilePath}}Using SFTP
sftp -P 8822 {{userName}}@login.lxp.lu
put {{localFilePath}}On Windows, you can use graphical applications such as WinSCP.
Software Packages
Environment modules (or commonly known as modules) are used to organise all the software packages we provide on Meluxina including scientific applications, compilers and development libraries. To start using the package of interest, you should load the corresponding module (NOTE that modules and the associated application software are only accessible on compute nodes and not on the login nodes). You can list all the available modules on the system by running an interactive compute jobs and using:
module avail
(Note that this can take up to 30 seconds when run the first time on a compute node)
To load the module:
module load GCC/12.3.0
To check the loaded modules in your environment:
module list
Job Submission
As is standard on most HPC systems a batch system (SLURM) is used to allocate compute nodes to users. Please refer to Slurm Workload Manager, and Slurm Commands pages for more detailed documentation.
To submit a job, create a submission script:
mybatchjob.sh
using emacs, nano or vim with the following text as an example (for a MPI application):
#!/bin/sh #SBATCH --time=00:20:00 #SBATCH --nodes=1 #SBATCH -A {{myProjectID}} #SBATCH -p cpu module load GCC/12.3.0 mpirun mpi-benchmarks/src/IMB-MPI1
Submit the job using:
sbatch mybatchjob.sh
You can check the progress of any jobs you have submitted by using:
squeueNeed help?
If you get stuck, you can check our:
- FAQs
- Tutorials
- Software Guides
- Or alternatively, contact our Helpdesk.