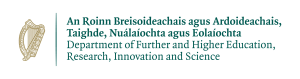Logging into Kay using PuTTY on Windows
In this tutorial, we will show you how to set up a connection to Kay through the free terminal emulation utility PuTTY. At the end, you will have a desktop shortcut that allows connection to Kay by just double-clicking the shortcut, and entering your password(s).
You can download the latest version of PuTTY here.
Once you have installed the program, say to C:\Program Files\PuTTY, you need to run putty.exe. You will be presented with a settings page.
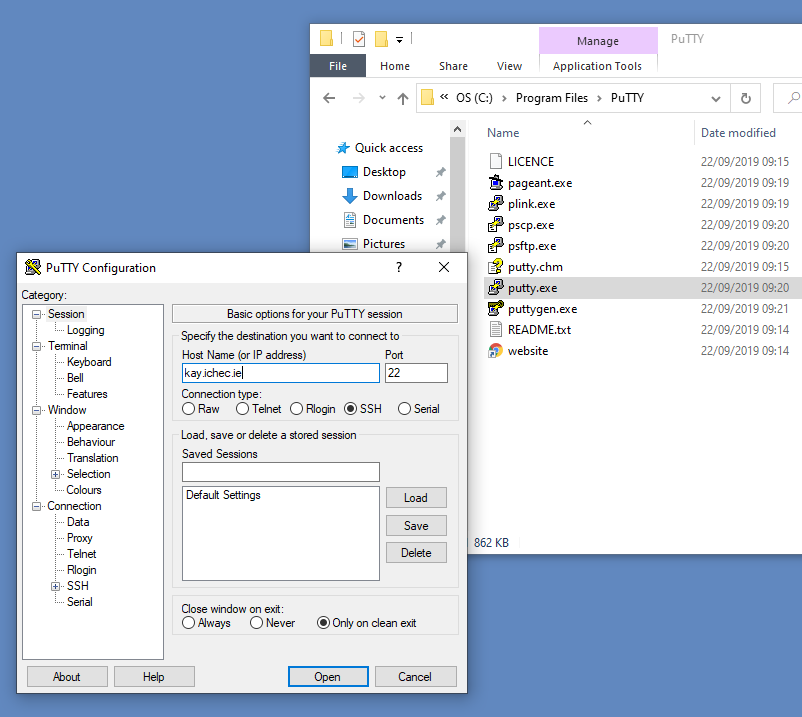
We are going to start entering the details for a new "session" which can be loaded automatically. First, enter kay.ichec.ie for the Host Name. Make sure Port is set to 22 (which is the ssh port).
We will assume you have already set up your ssh public/private key pair (if not, see here). However, note that you cannot use the key directly. You must convert a copy to the *.ppk format for use with PuTTY. This is the part that most often causes any difficulty for new users. In the screenshot above, notice there is also the program puttygen.exe. Double click on this.
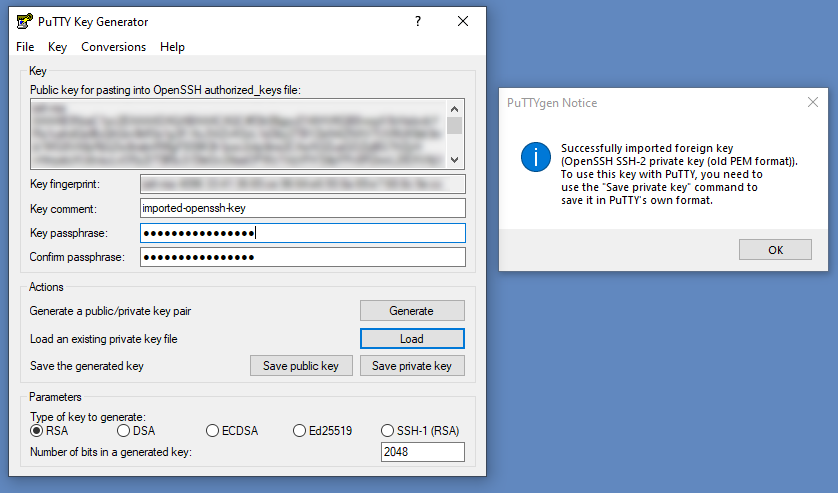
Click on Load and browse for your ICHEC private key (never reveal your private key, even to ICHEC support staff, who will never ask for this). Note that you may need to browse for all files (*.*) otherwise your ICHEC key might not be displayed. Also, you may need to enter your password above. Then the key is succesfully imported. Then save both the public and private keys, with the extension .ppk.
Next, we will finish creating the session.
Back on the putty.exe settings page, click in Auth, under SSH:
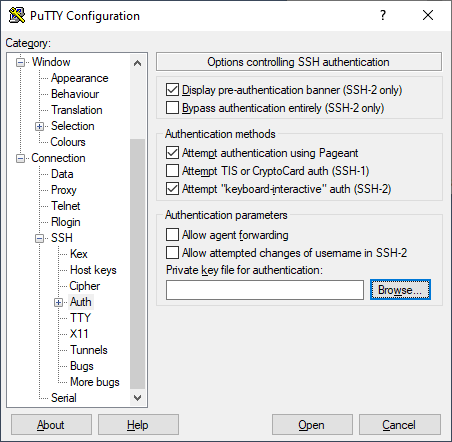
Click Browse and select the private key (*.ppk format) that you just created. Then in the Category pane on the left, click on Session once more. Give the session a name (e.g. Session1, type this in the box above the list of saved sessions) and click Save.
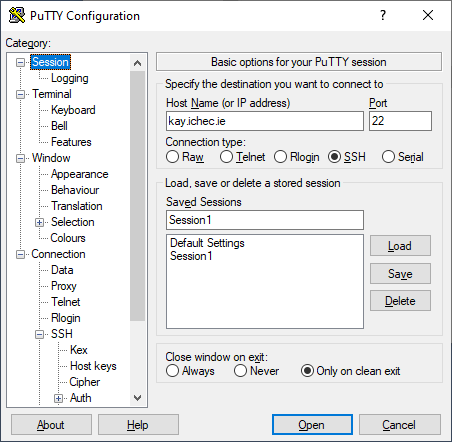
Lastly, we will create a desktop shortcut for PuTTY.
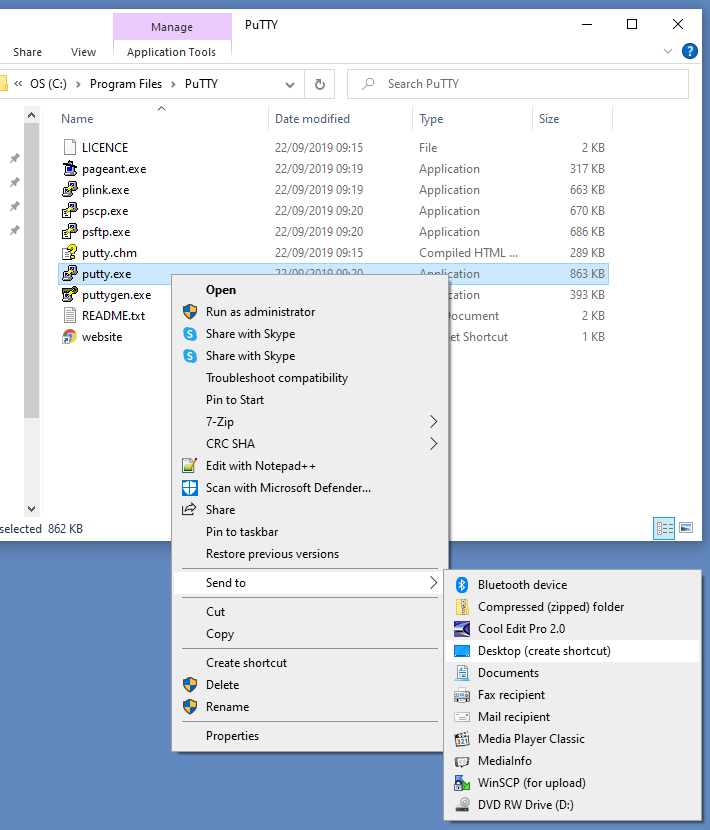
You can create a Windows desktop shortcut by right-clicking putty.exe, choose Send to and click Desktop (create shortcut). We are going to modify this shortcut to load Session1 automatically. Right-click the new desktop icon and click properties. Modify the Target text to read e.g. "C:\Program Files\PuTTY\putty.exe" -load "Session1". Click Apply/OK.
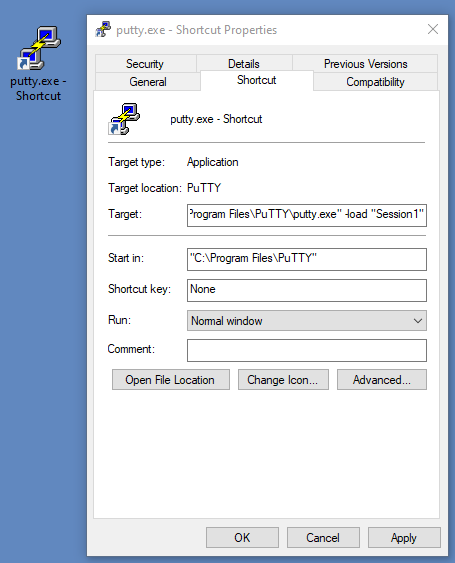
That's it! Now when you double-click the new shortcut, it will start PuTTY and prompt you for your login password(s). You can then enjoy the minimalist simplicity of PuTTY's ssh client.