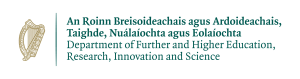Using WinSCP to Manage Files
A common way to transfer files to and from a Linux system is via the command-line utility scp. For example, the following command:
scp localfile.txt user@kay.ichec.ie:~/subfolder/
copies the file localfile.txt from the local machine to the remote machine (Kay), into a directory named 'subfolder' of the home directory of the ichec account 'user'.
However, the syntax becomes a little awkward if the path has, for example, spaces or special characters in it.
An easier option, especially for new users, is to use a utility such as WinSCP, which allows transferring files to and from a remote machine via a traditional drag & drop interface.
WinSCP is very popular but sometimes users are unsure how to set up a WinSCP connection securely - all connections to Kay enforce the use of strong encryption.
Follow the procedure below to make WinSCP aware of your private key.
1. Open WinSCP. You will get the following window. Put kay.ichec.ie for host name, and enter your ICHEC user name and password:
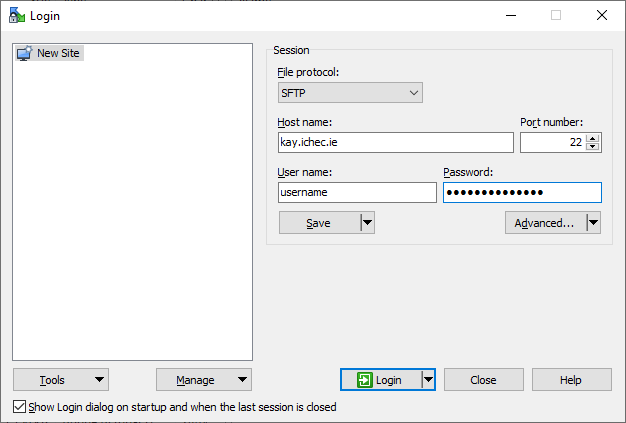
2. Click Save and OK to store this new session. Then click the Edit button, which will enable the 'Advanced...' button:
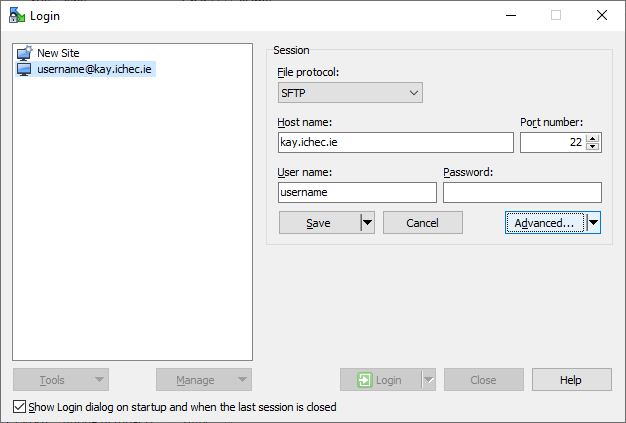
3. Click the Advanced... button and you will get the following dialog. Click Authentication, under SSH in the left hand panel:
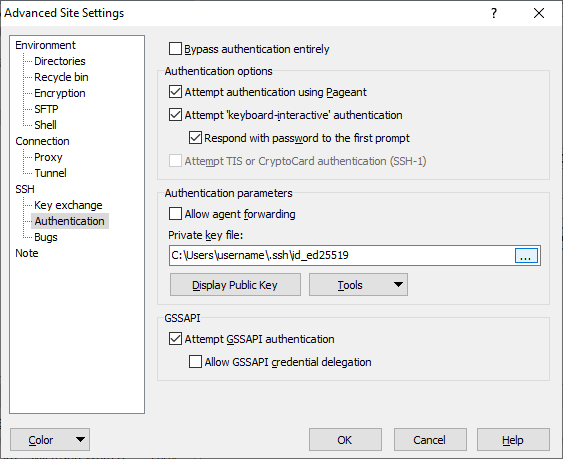
4. On the right, click '...' in the 'Private key file:' box and locate your private key. Click OK.
5. Now when you click Login you should be prompted for your two-factor authentication credentials.
If your connection is successful, you will get a window such as the following:
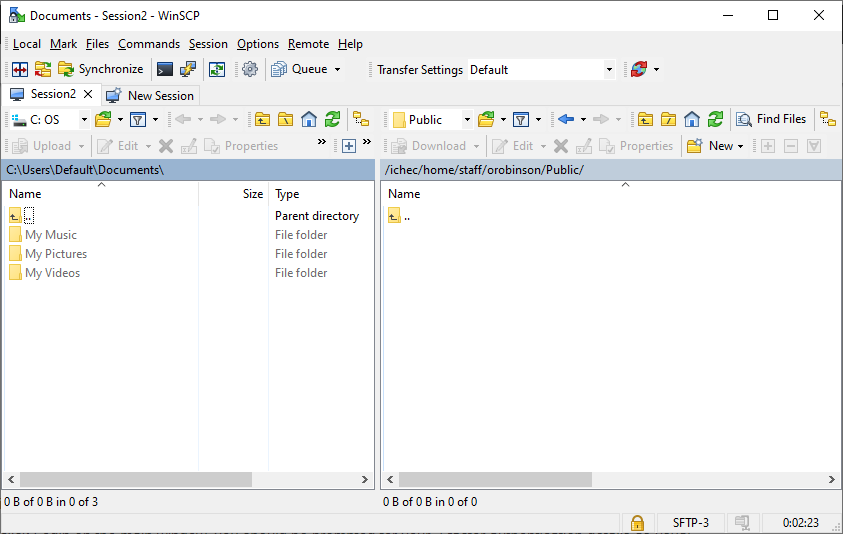
You now have a traditional folder-based layout where you can drag & drop files between the local (left panel) and remote (right panel) machines. Voilà!